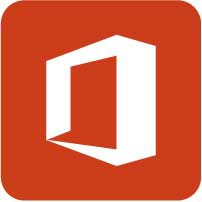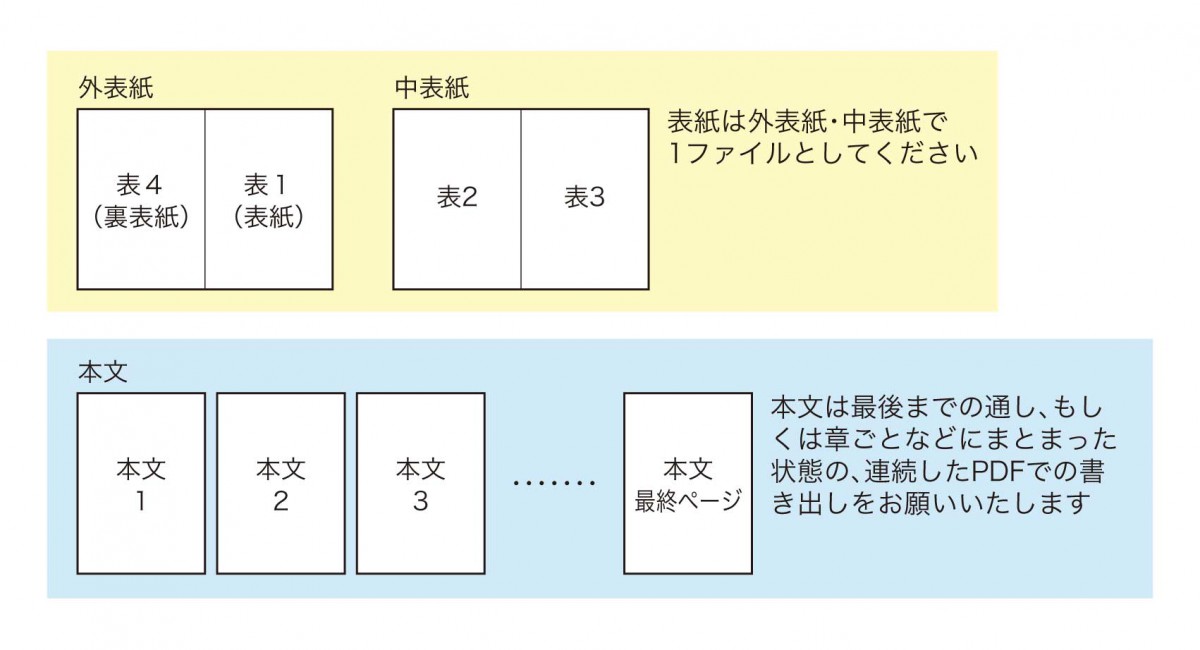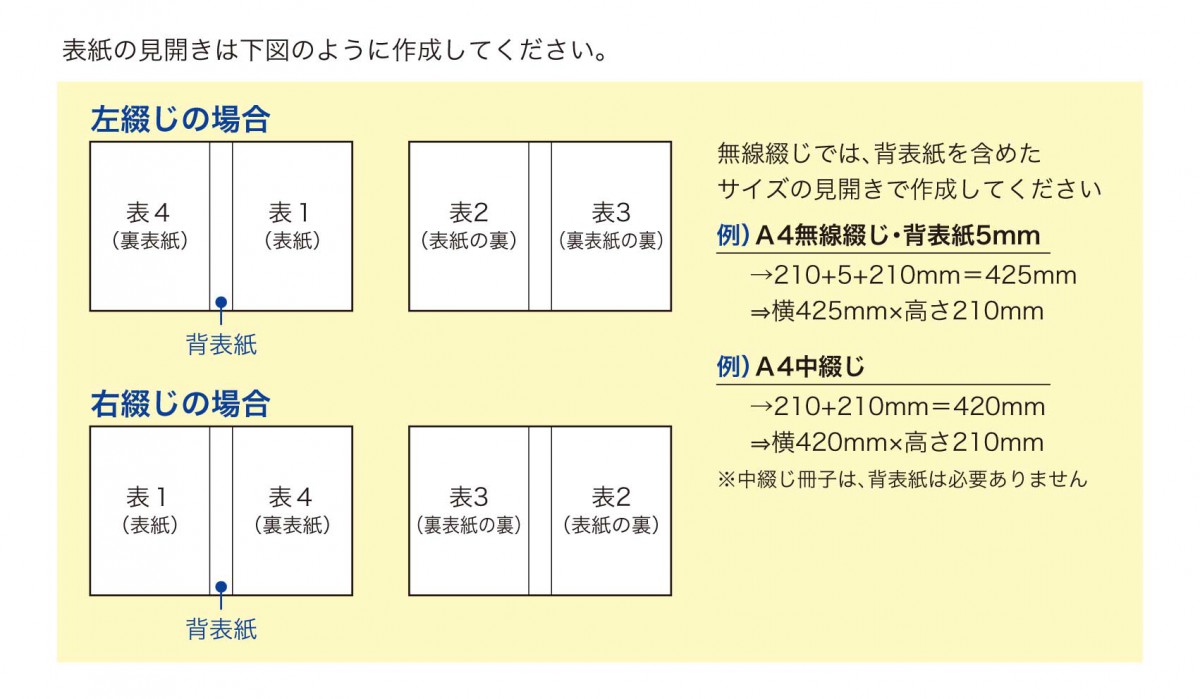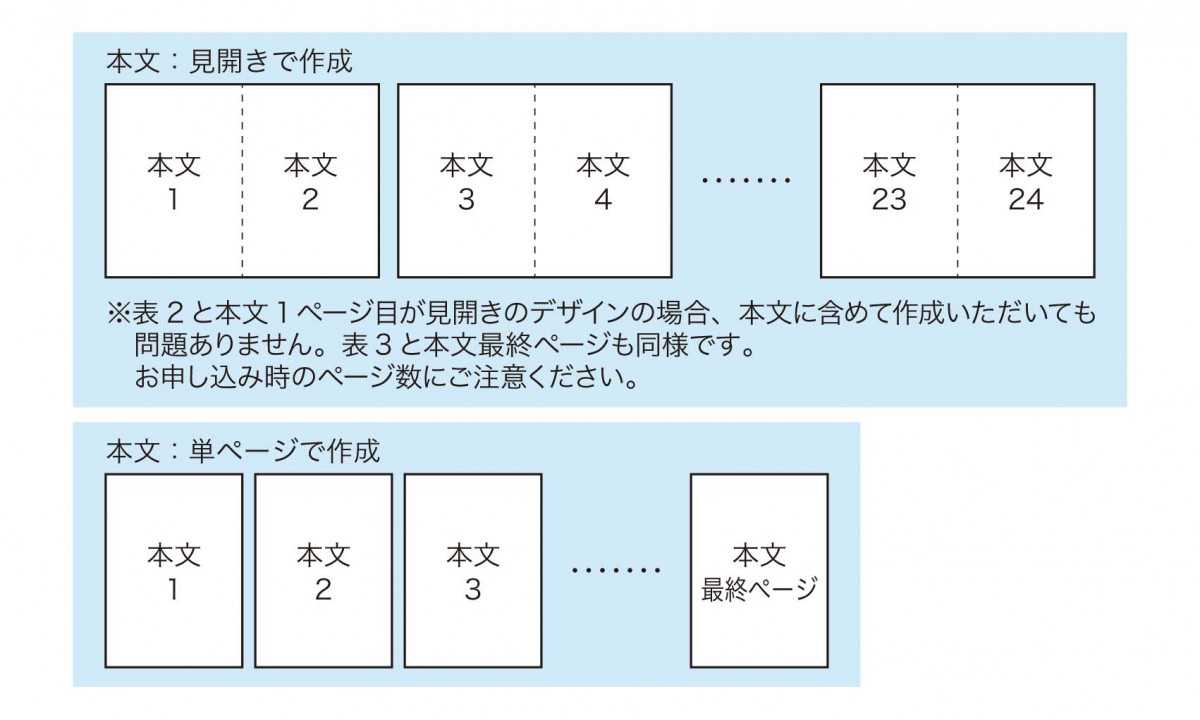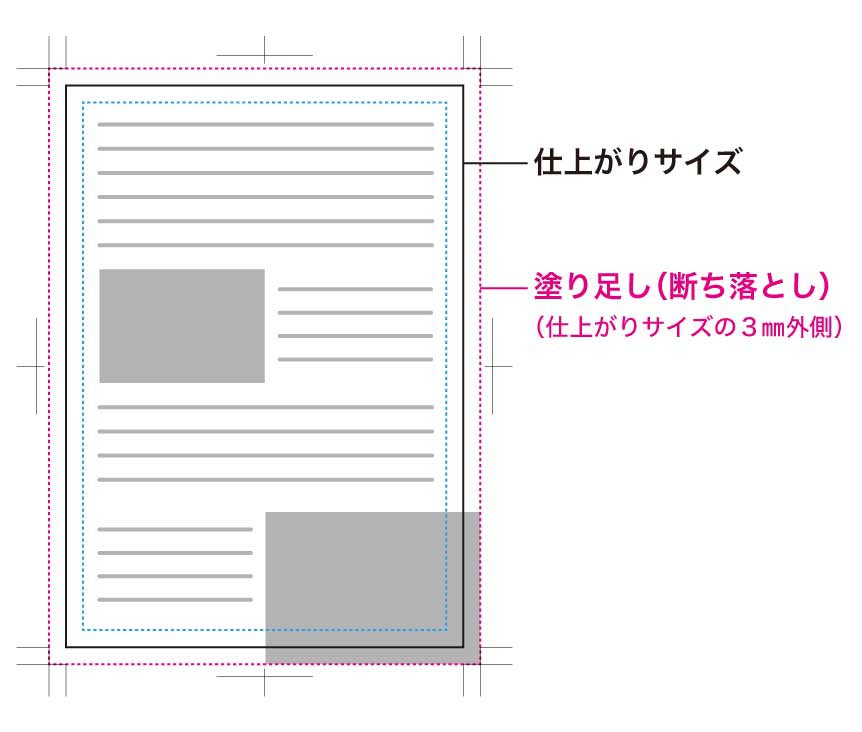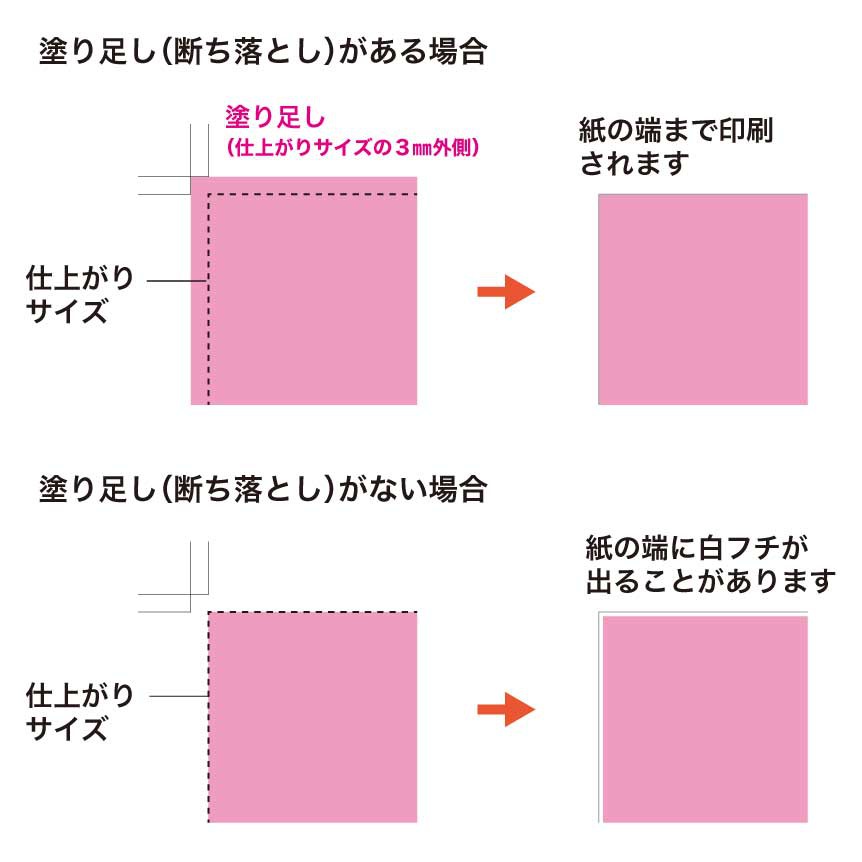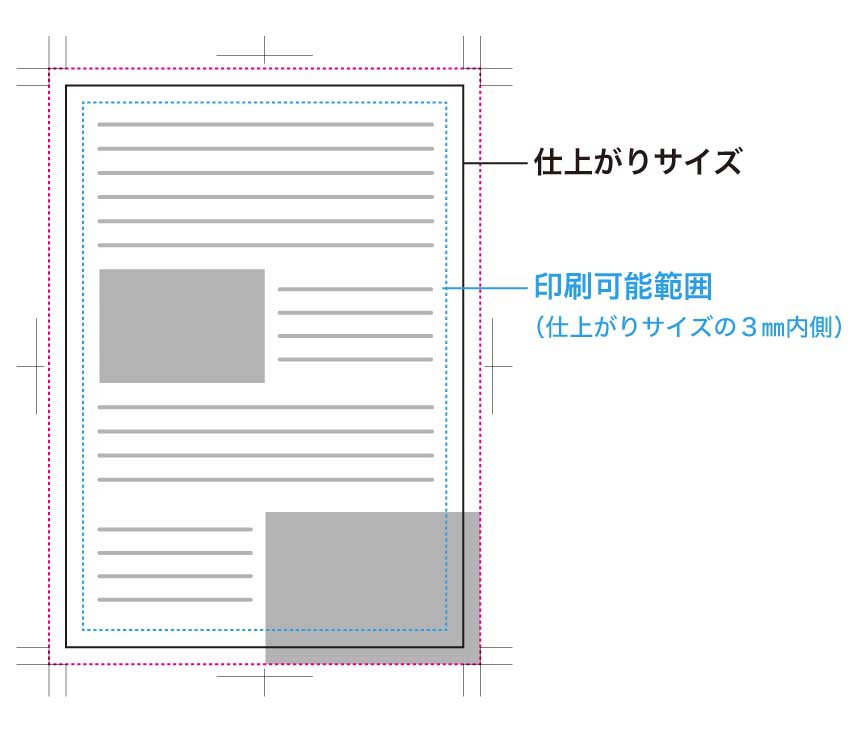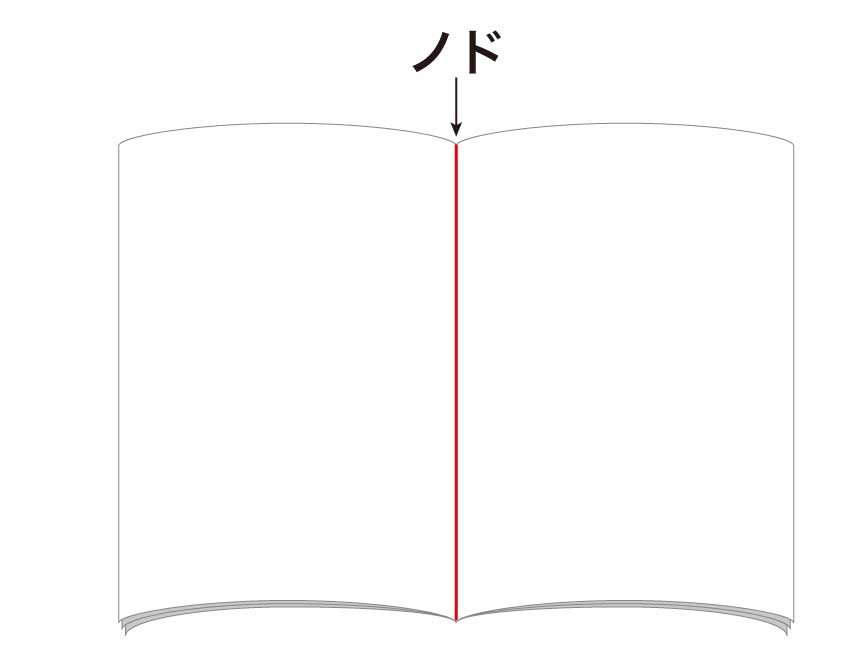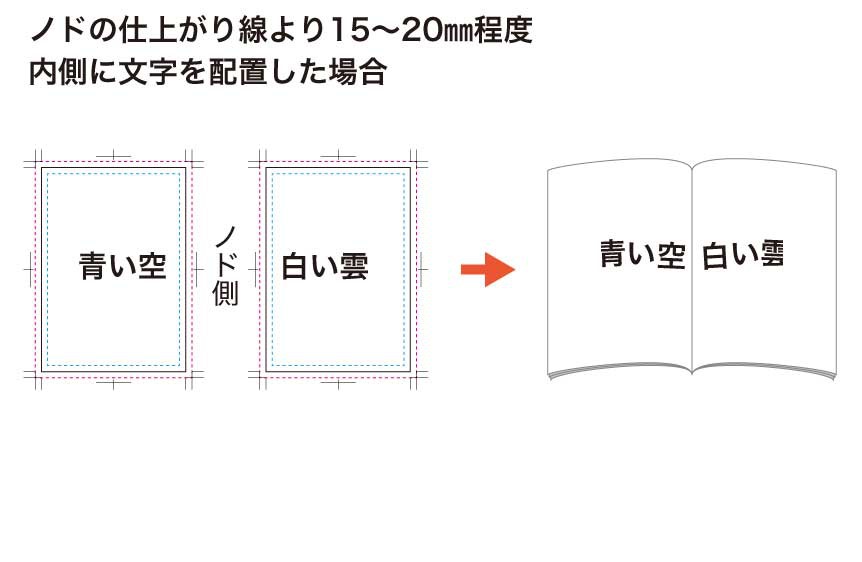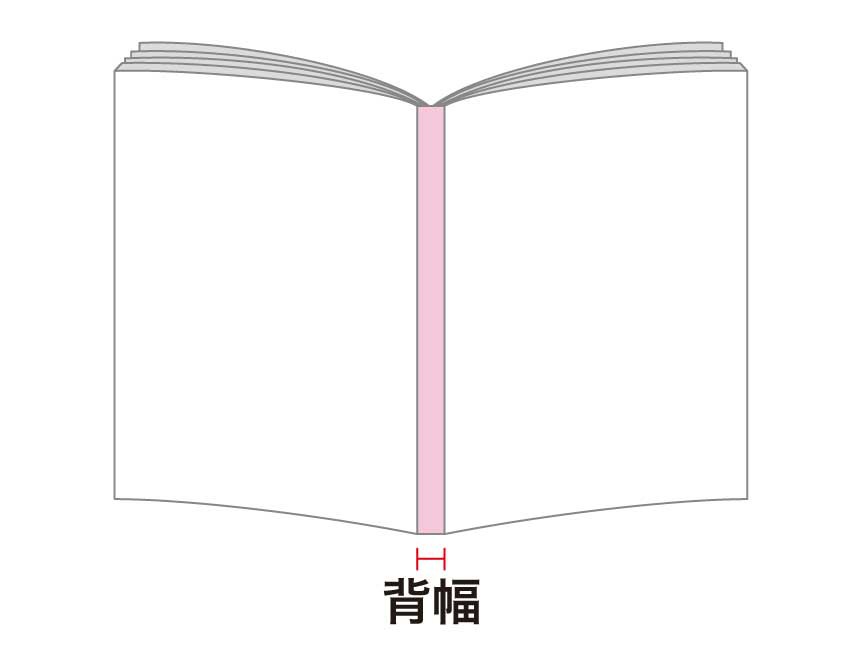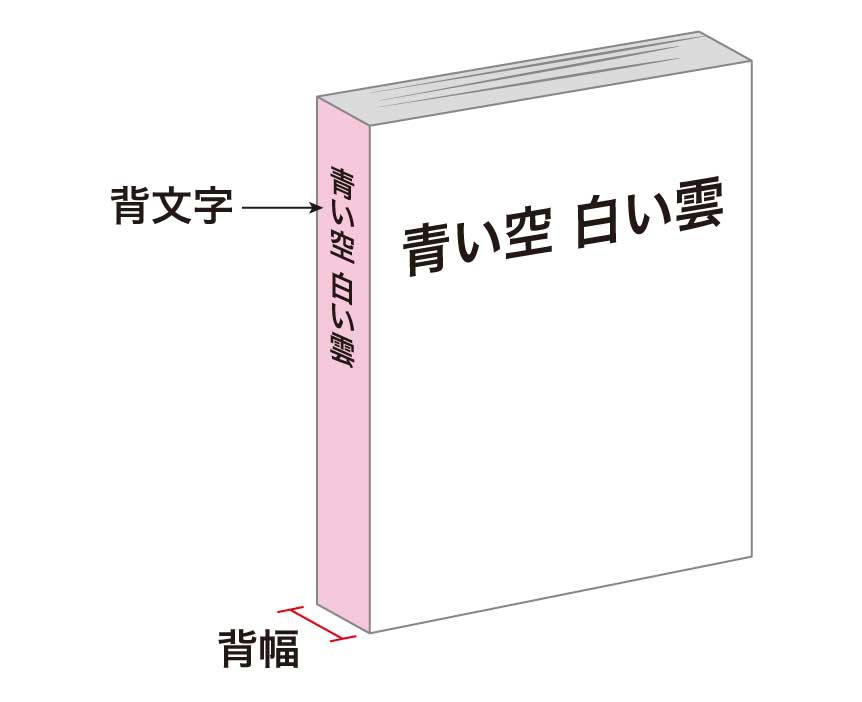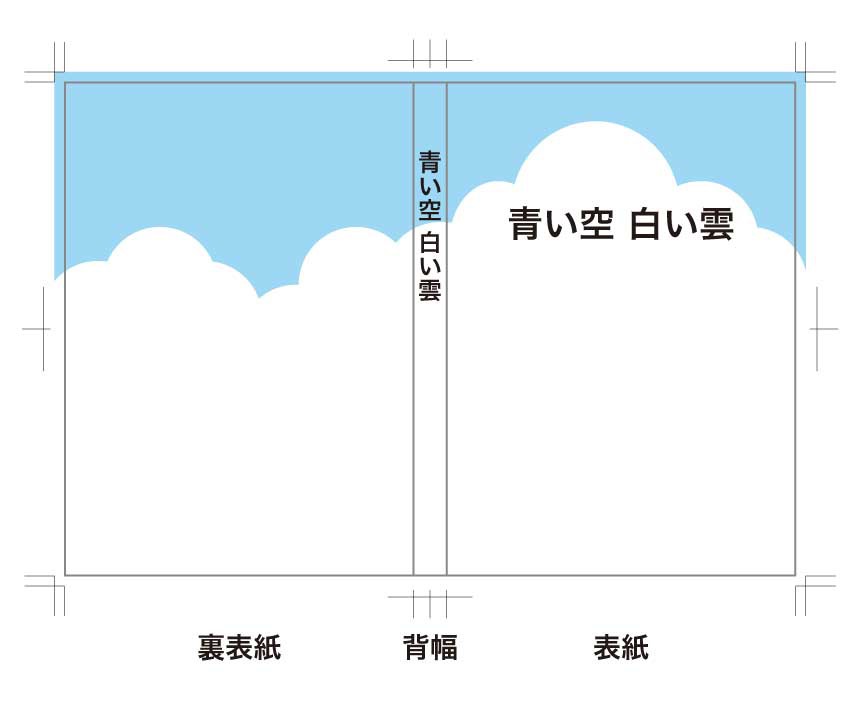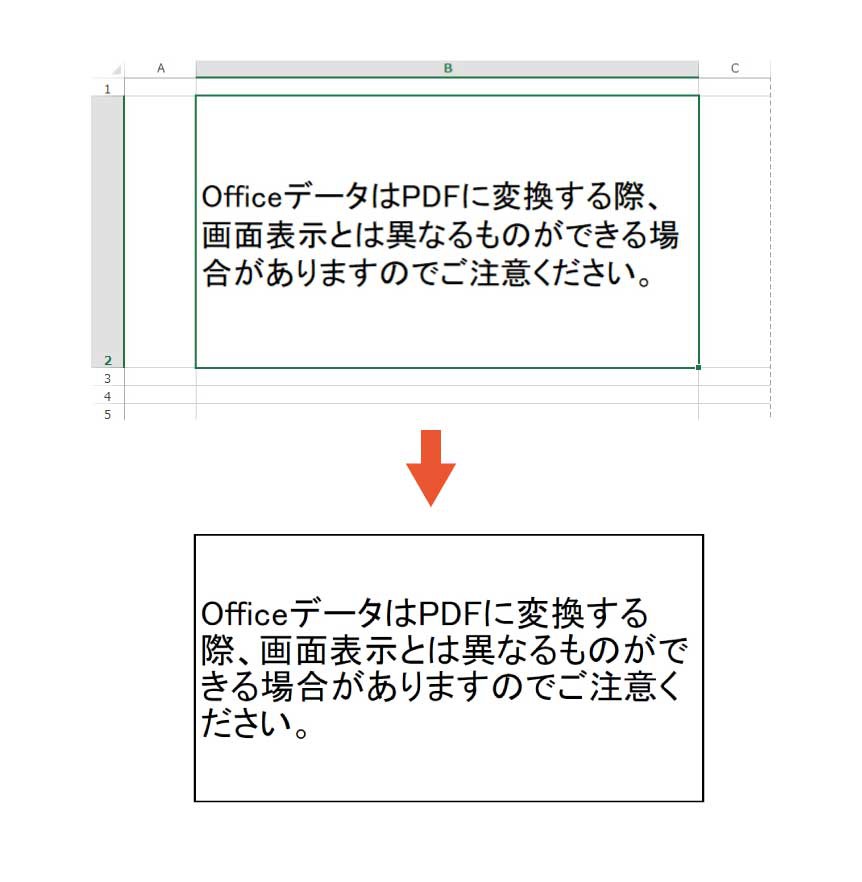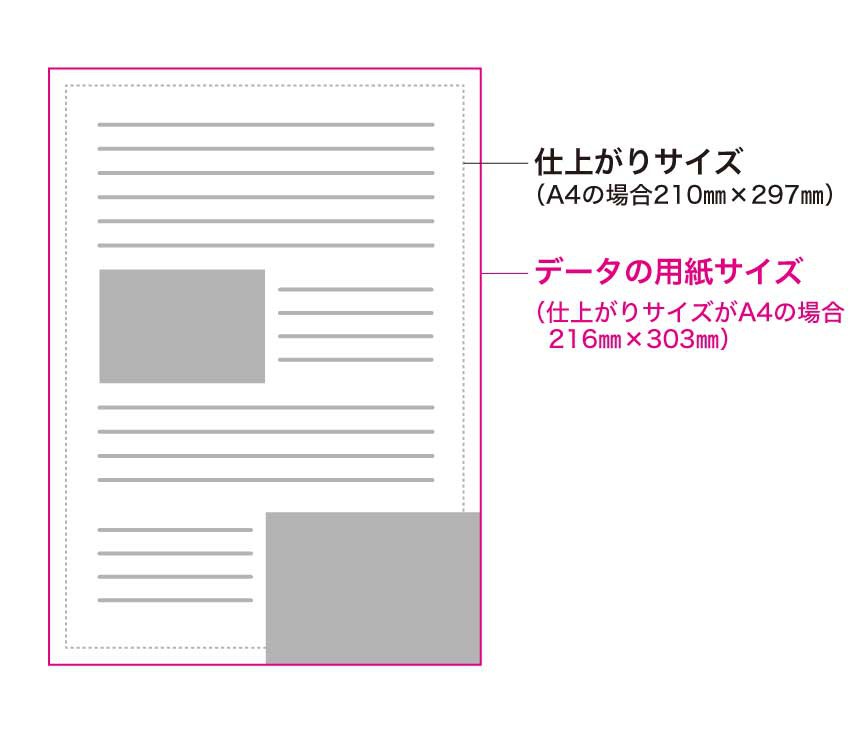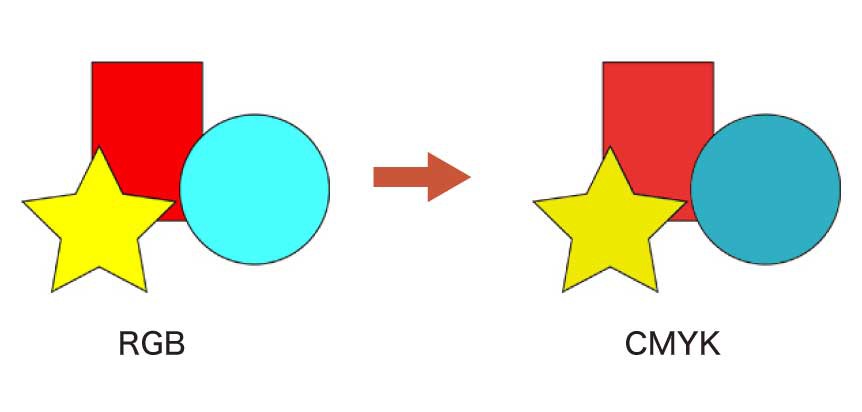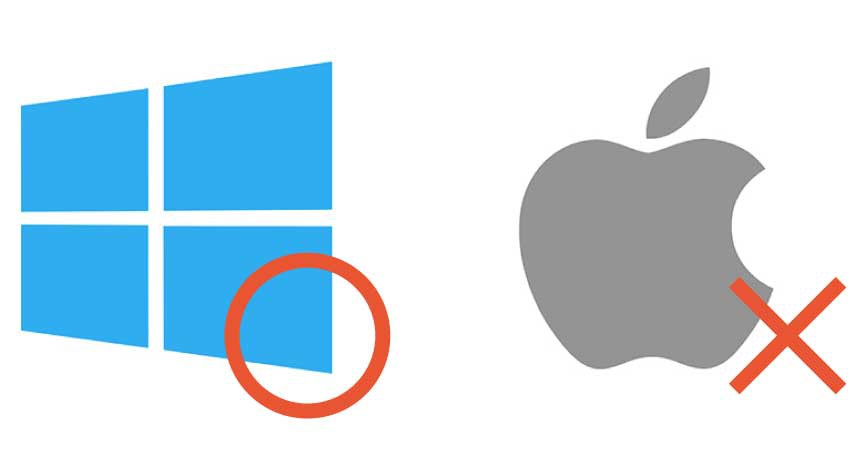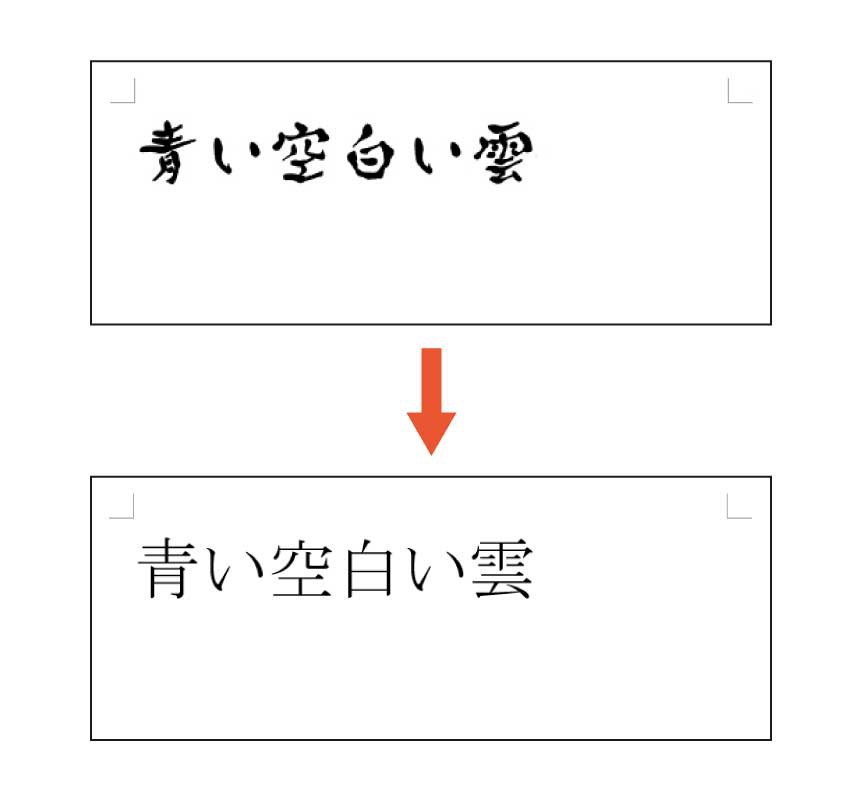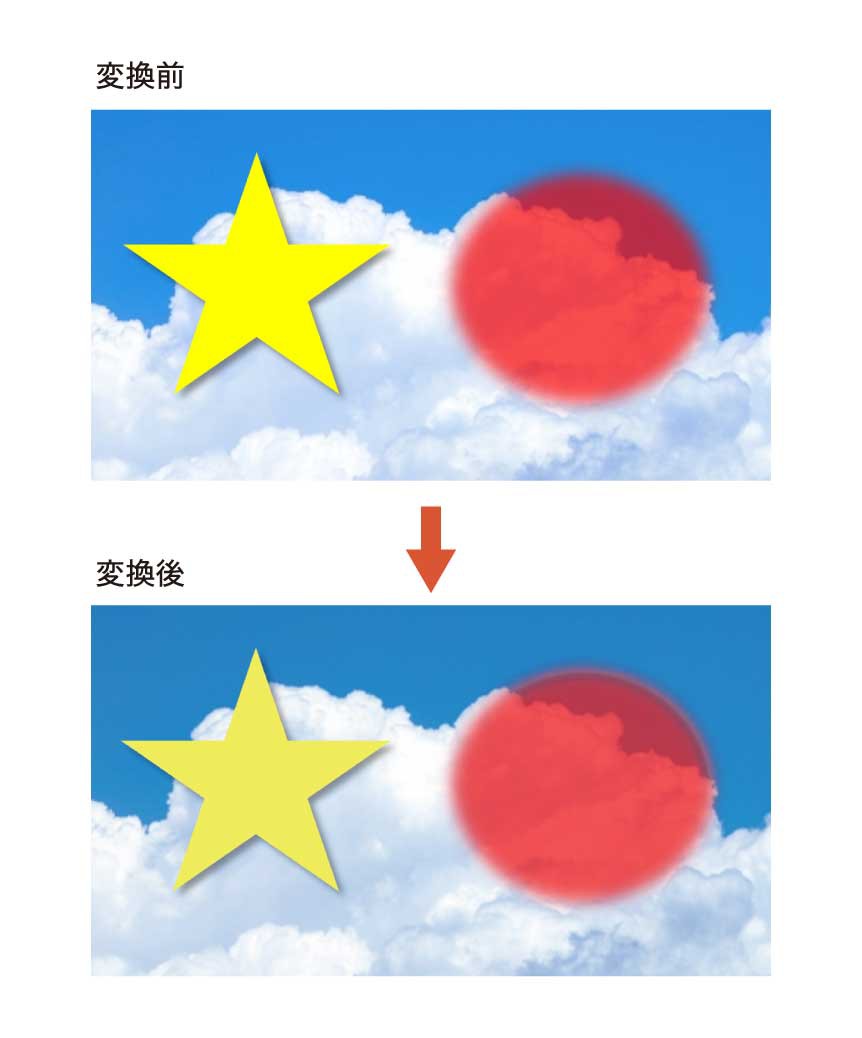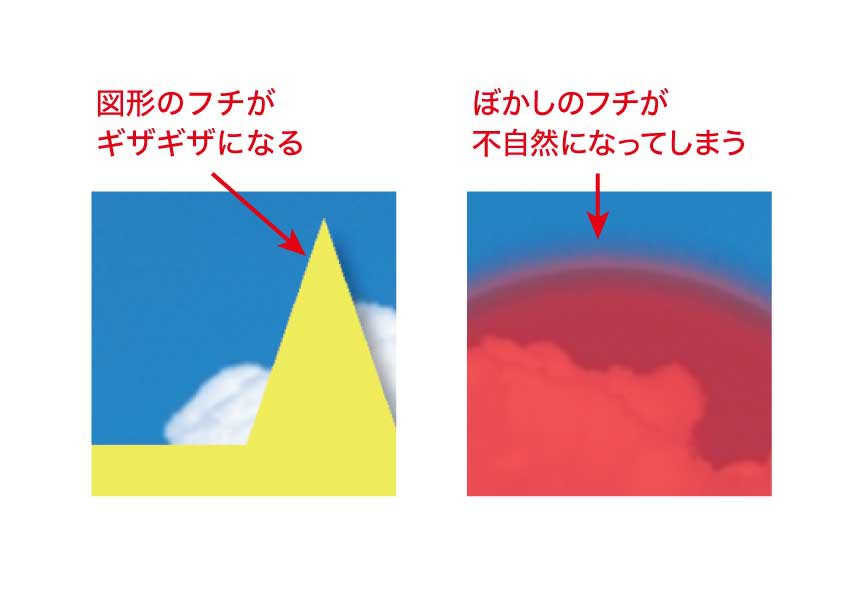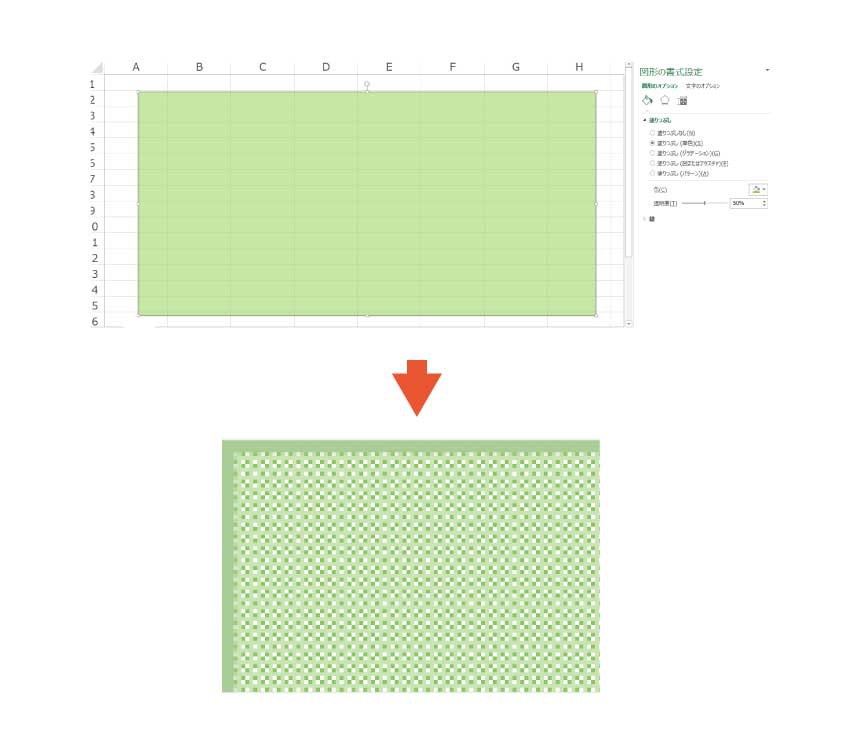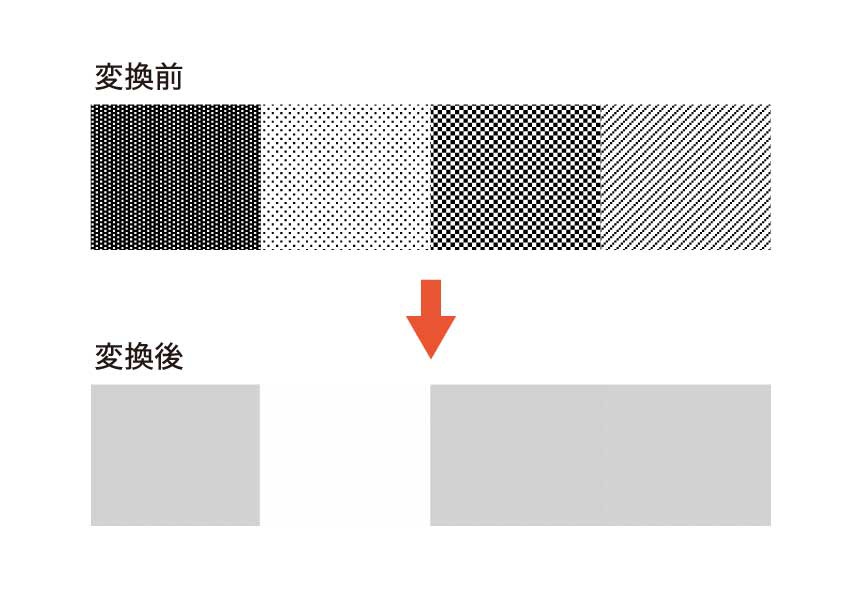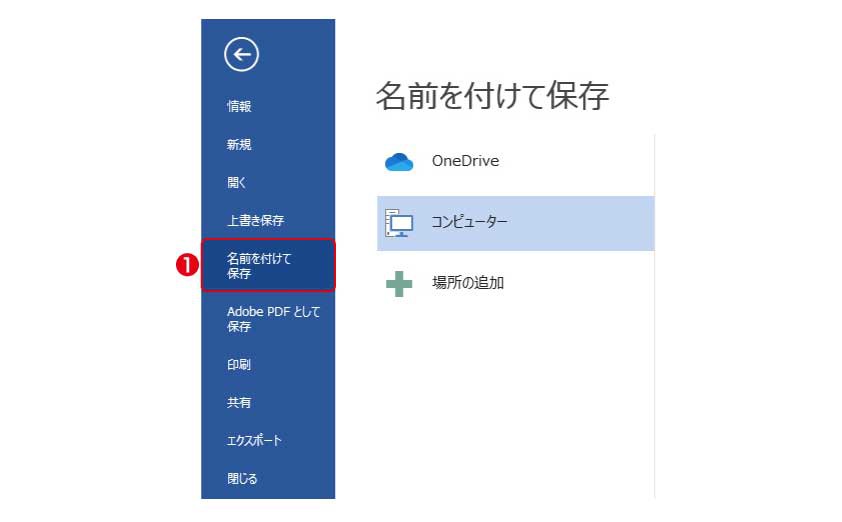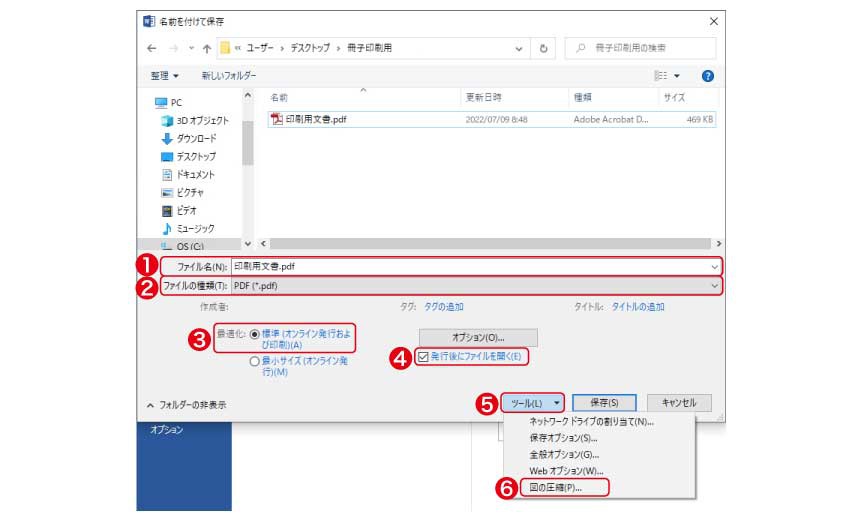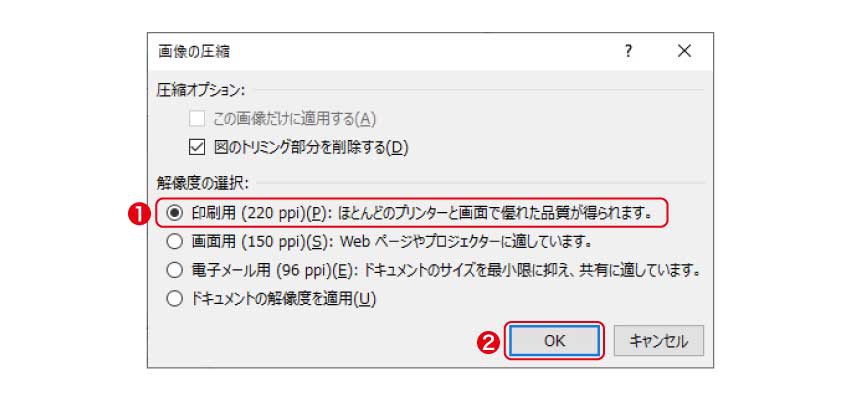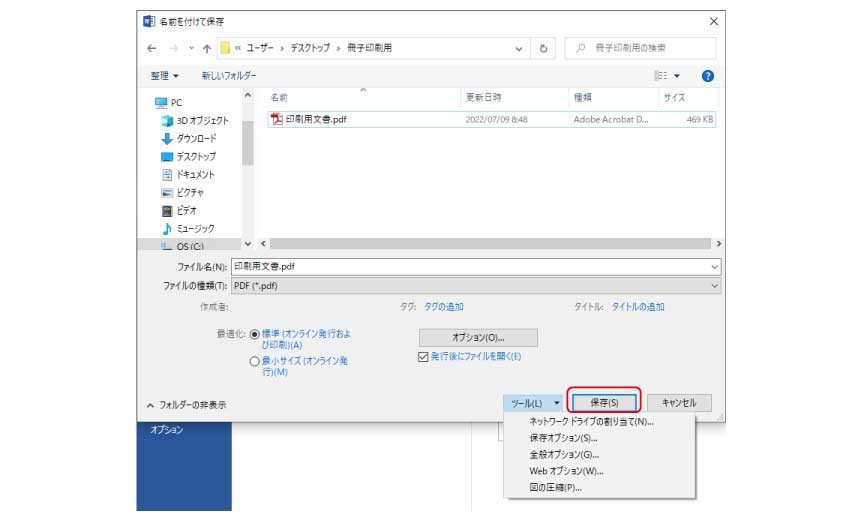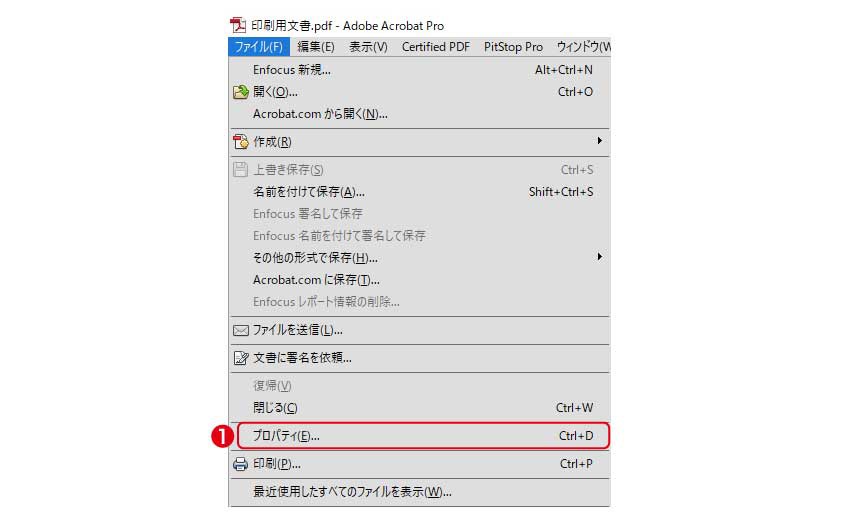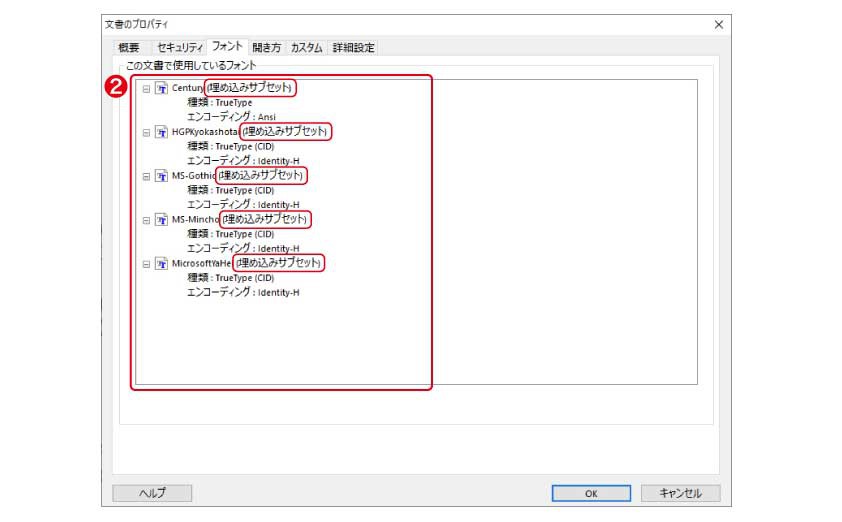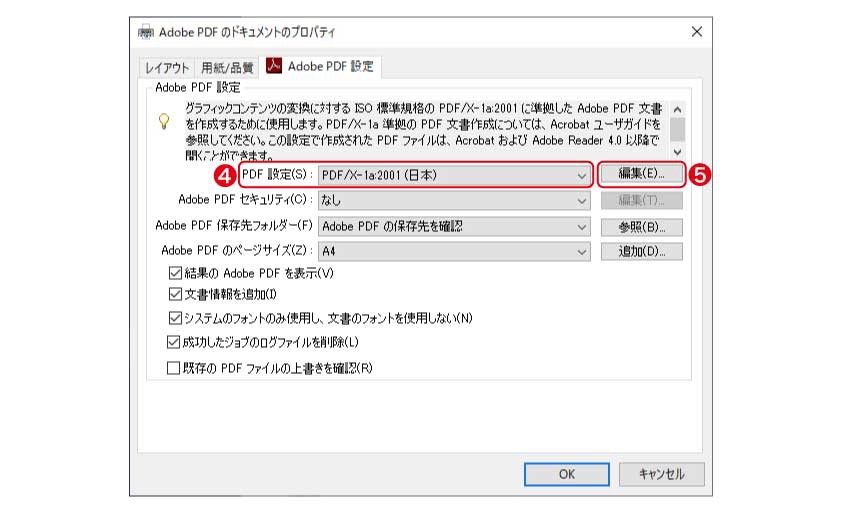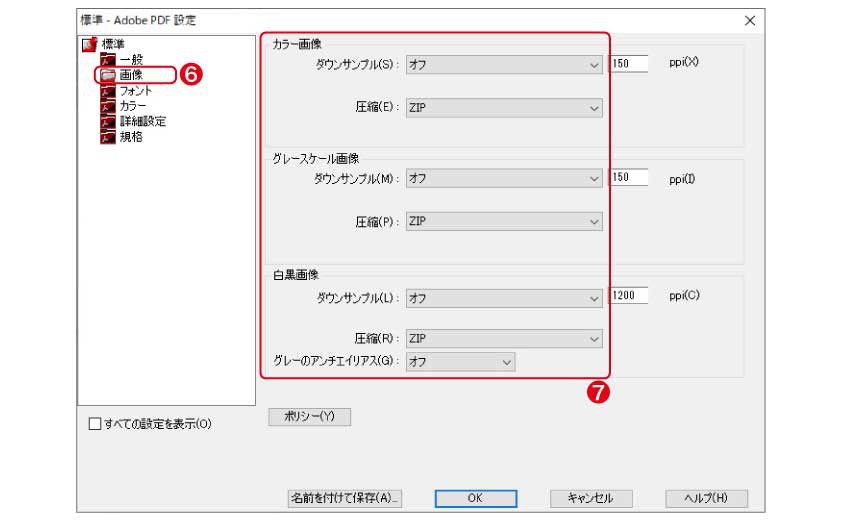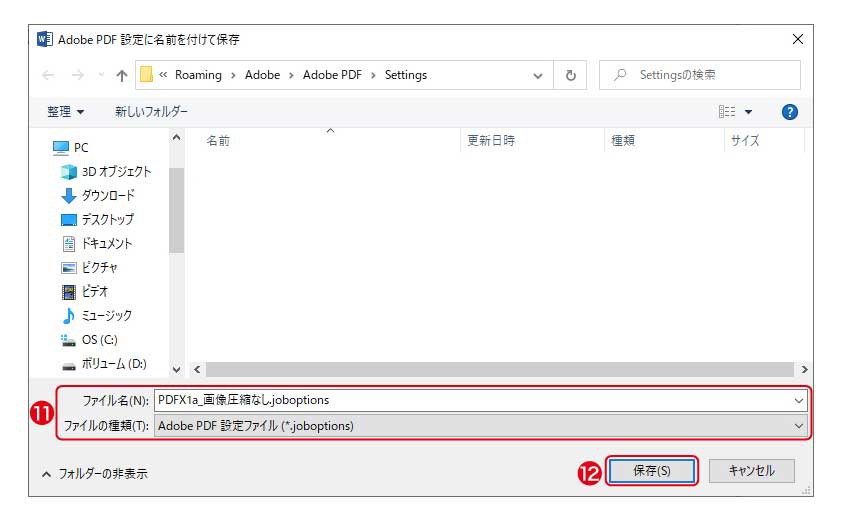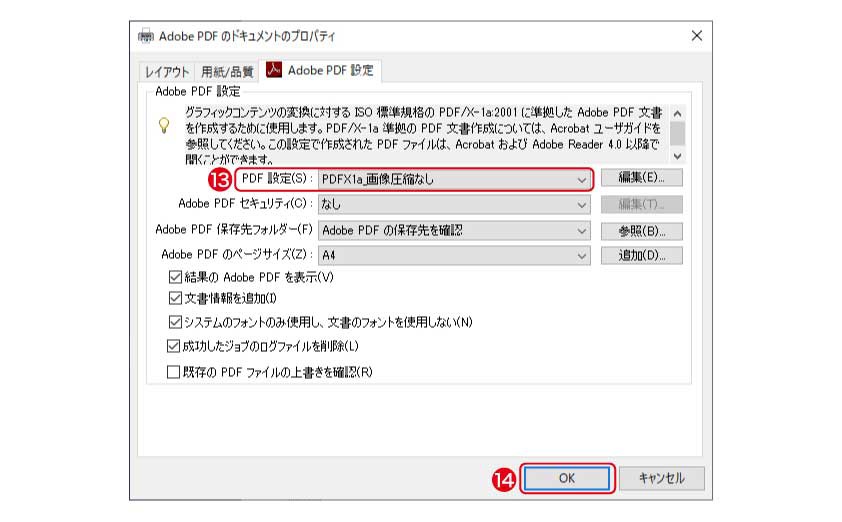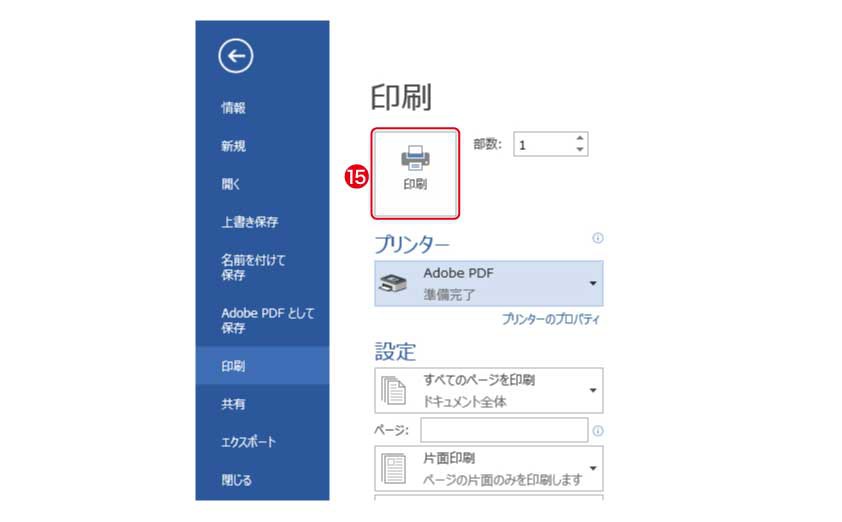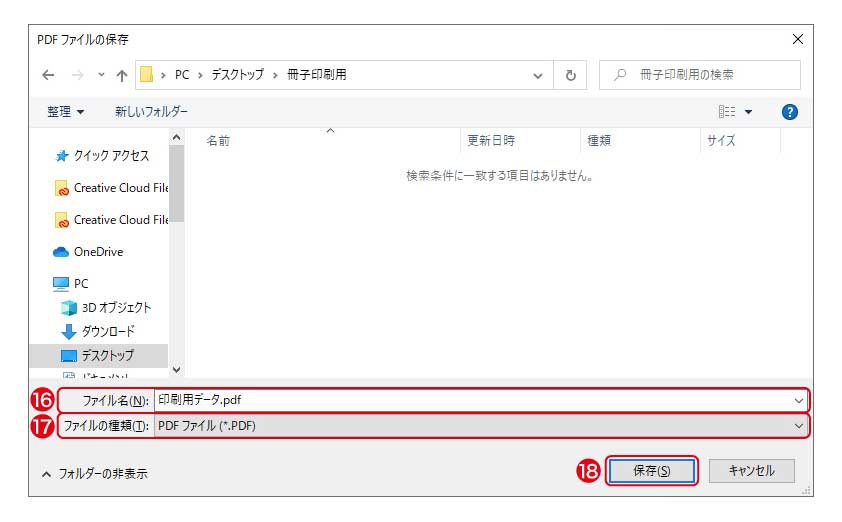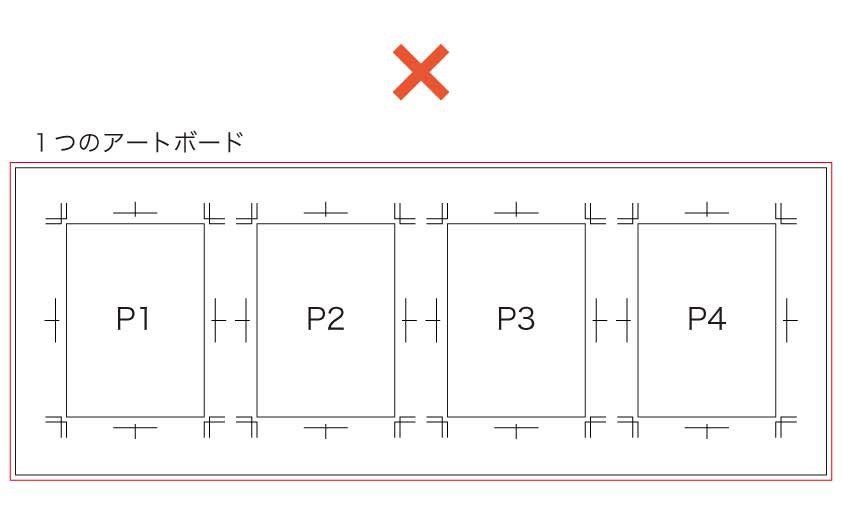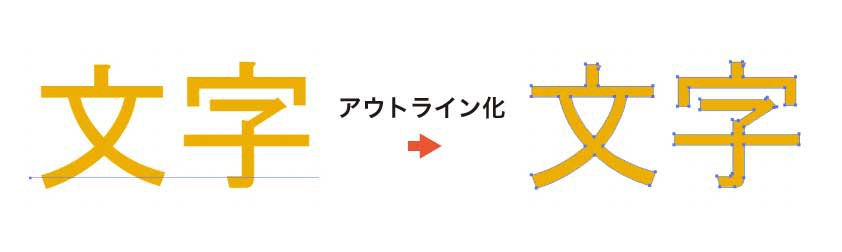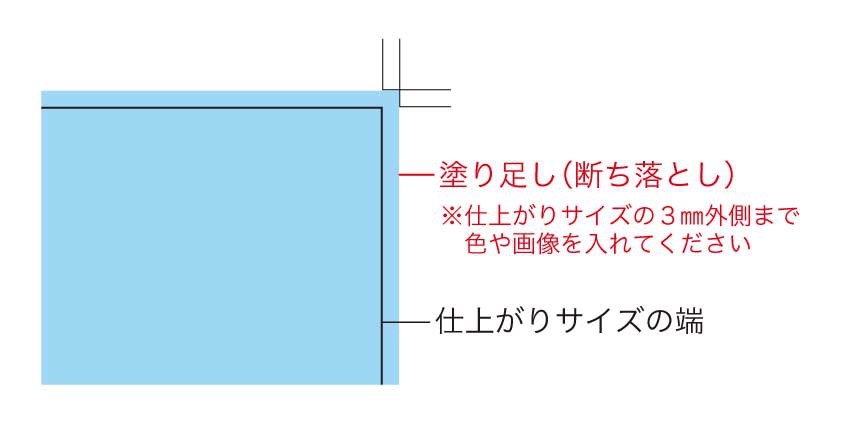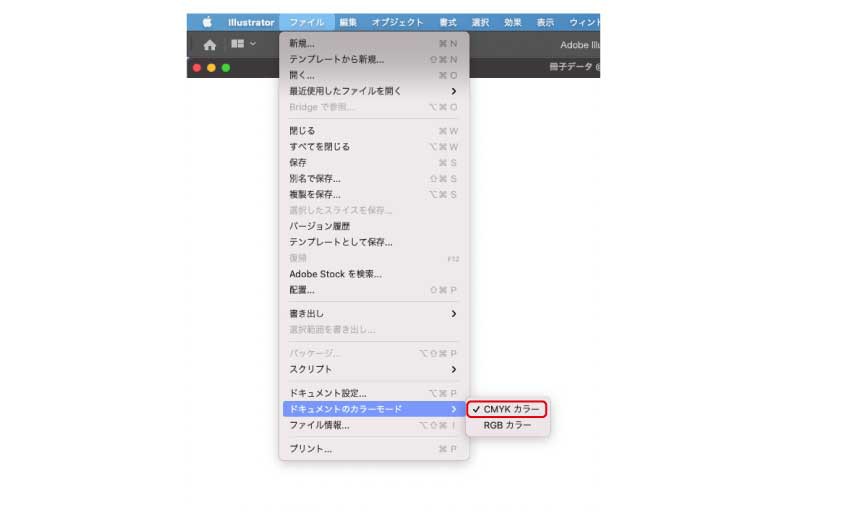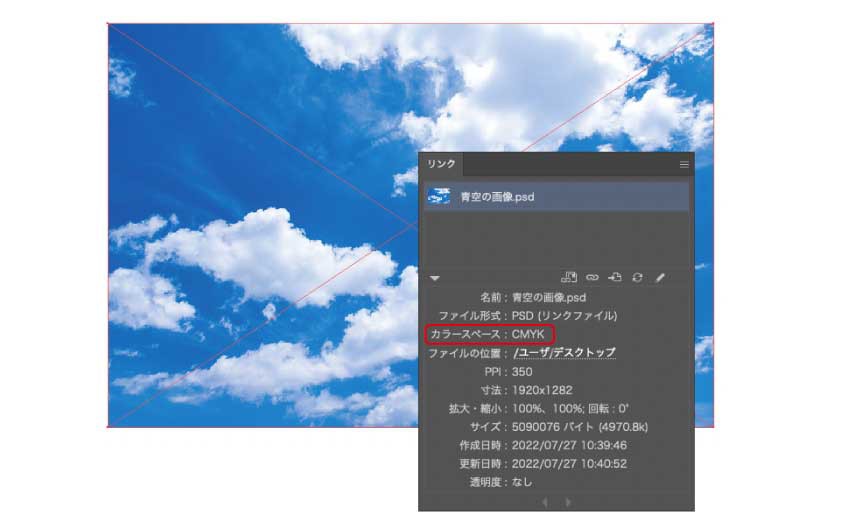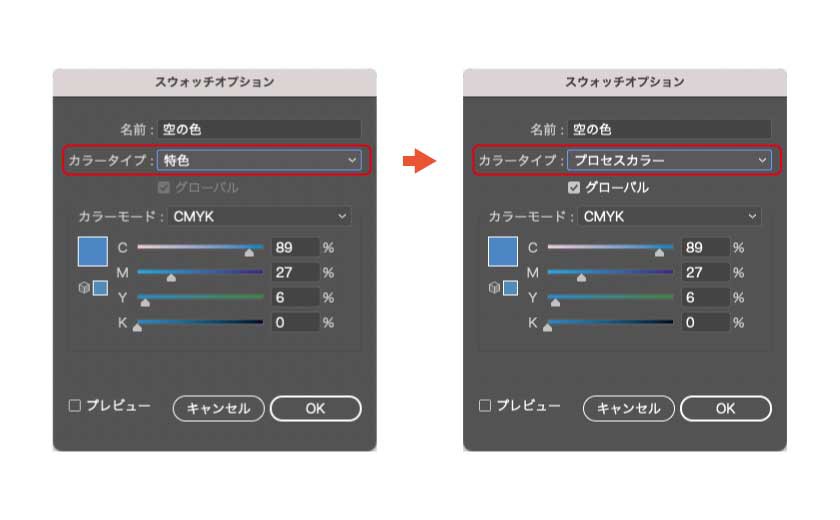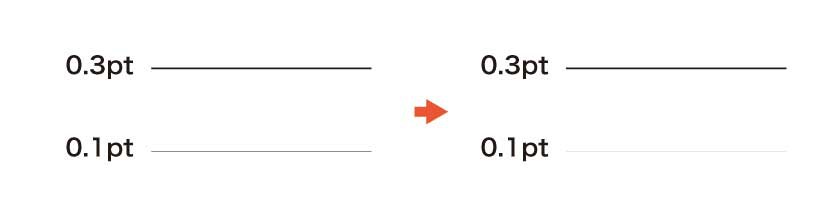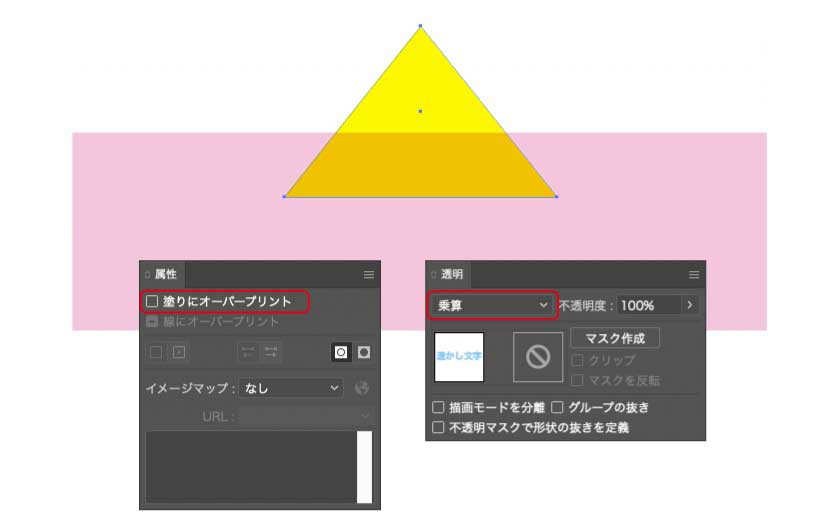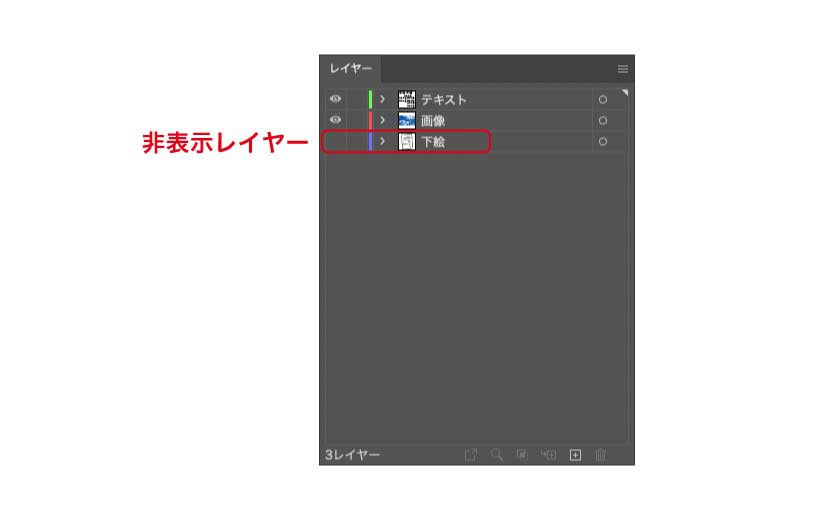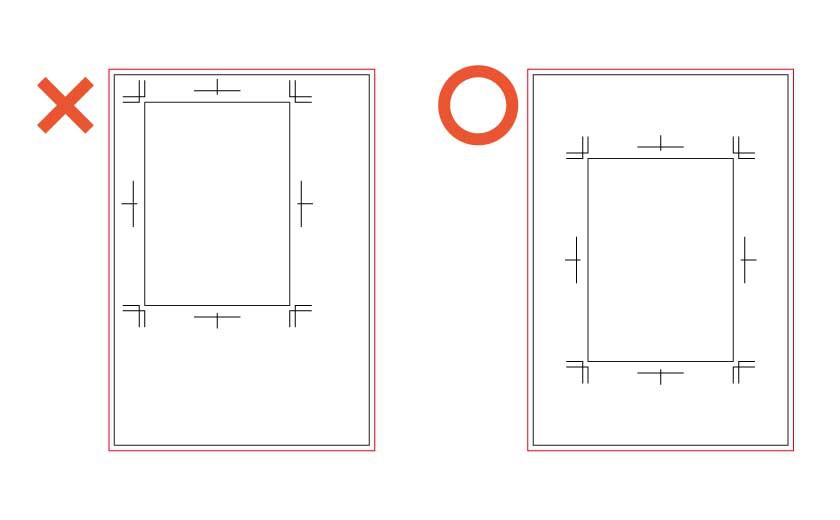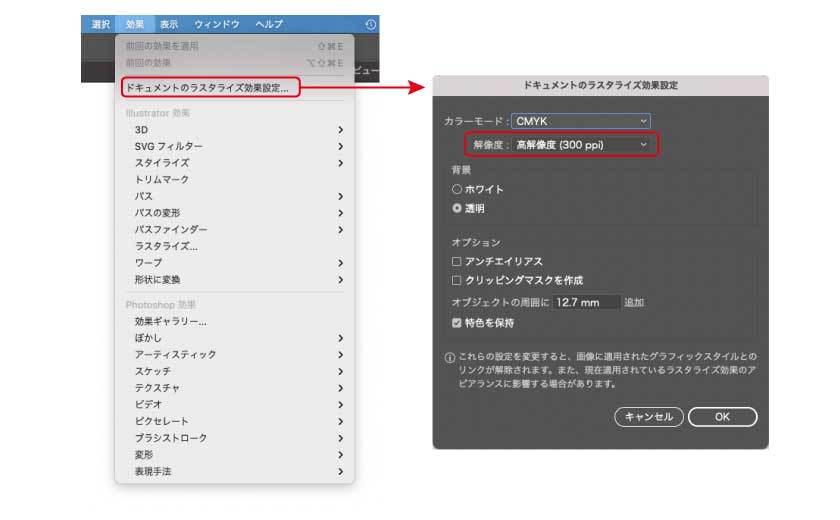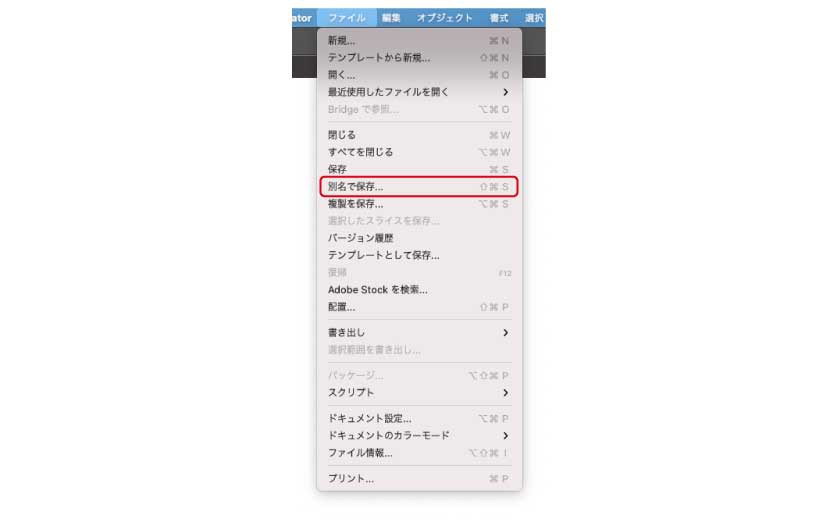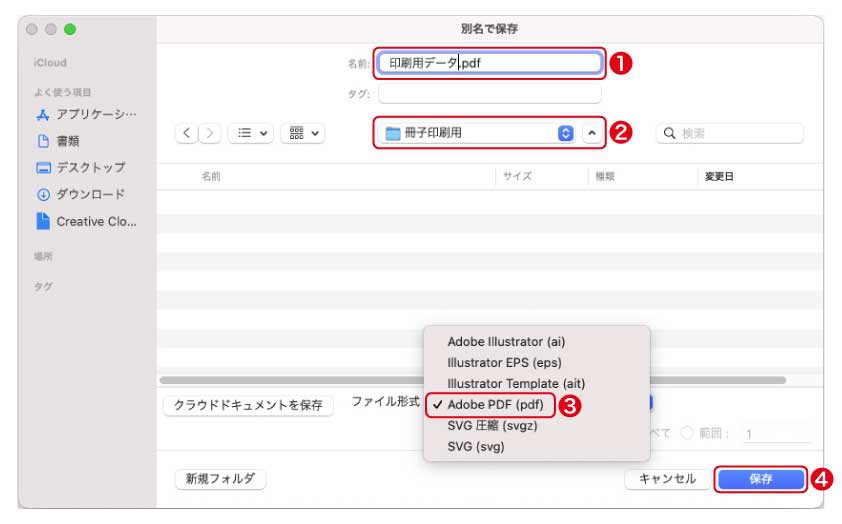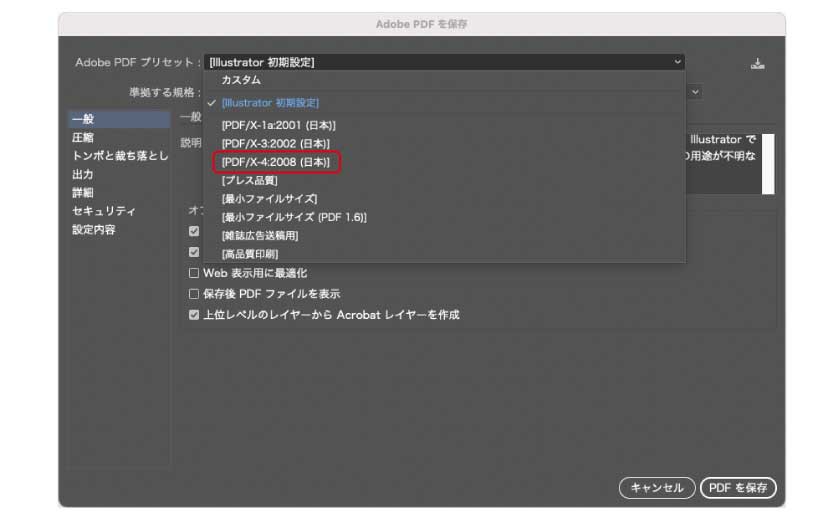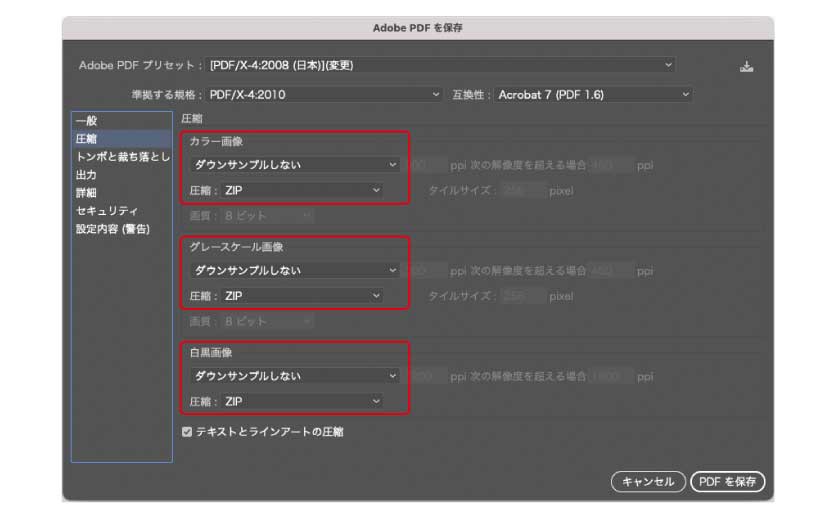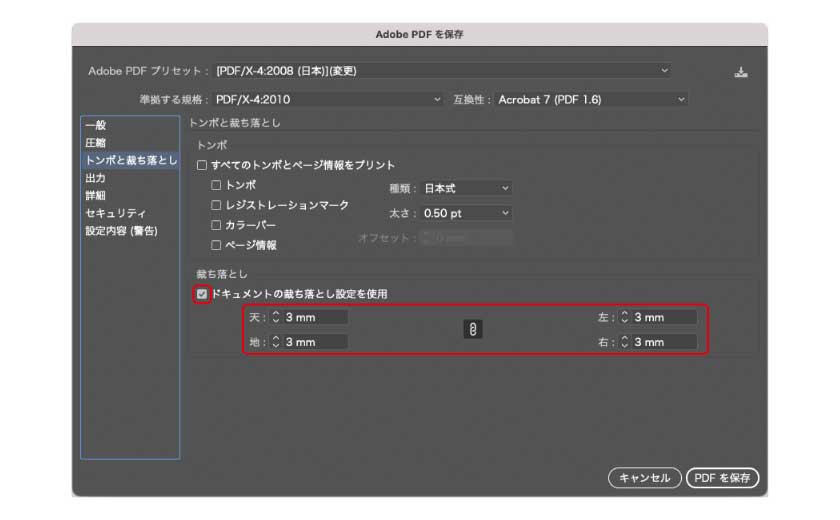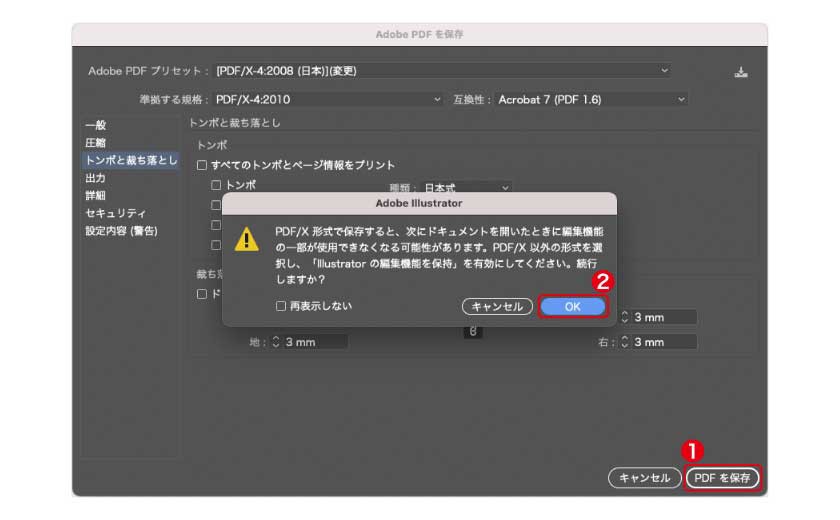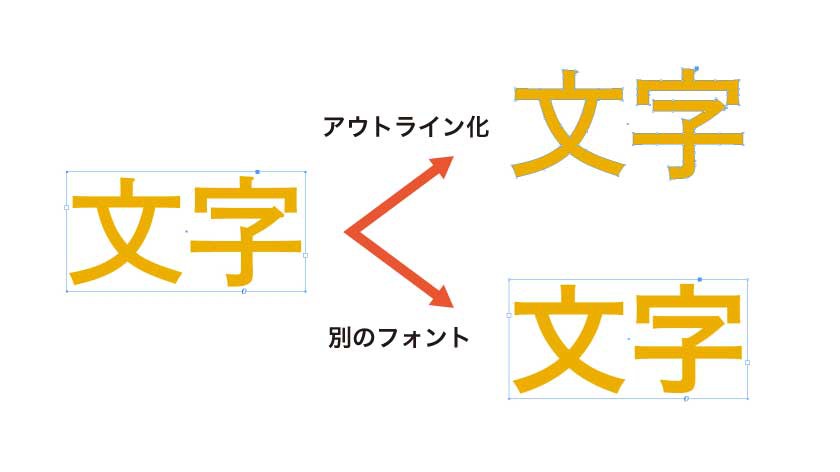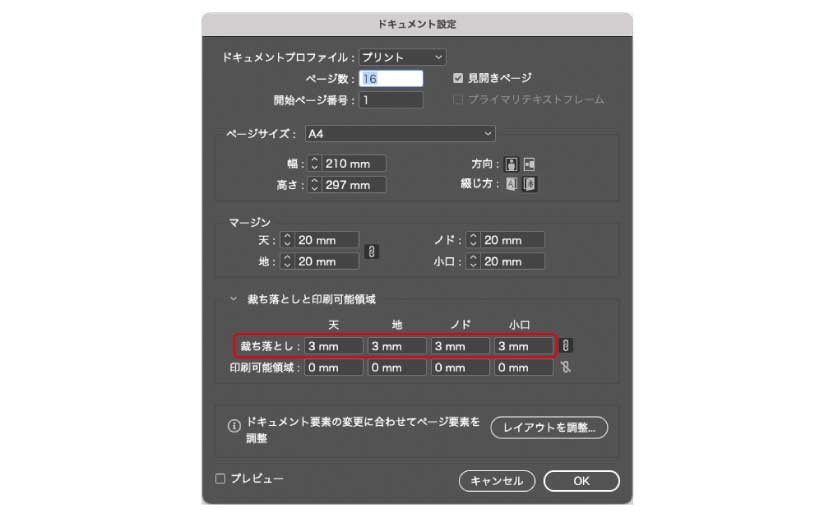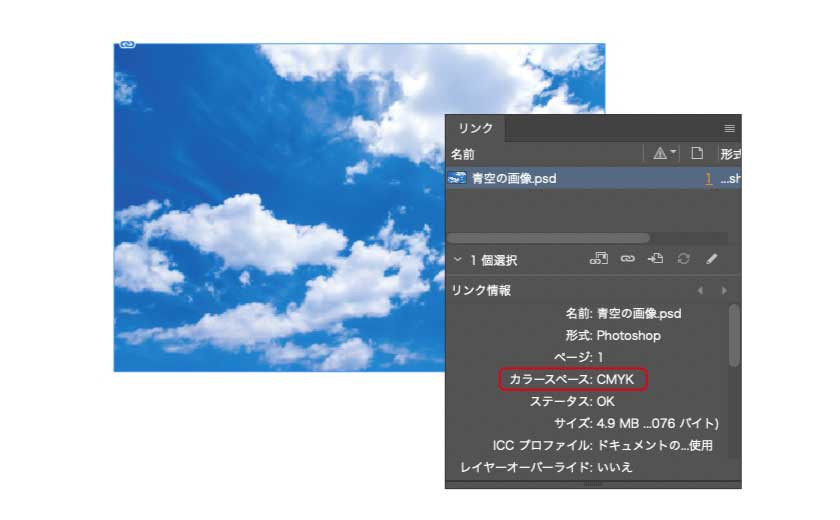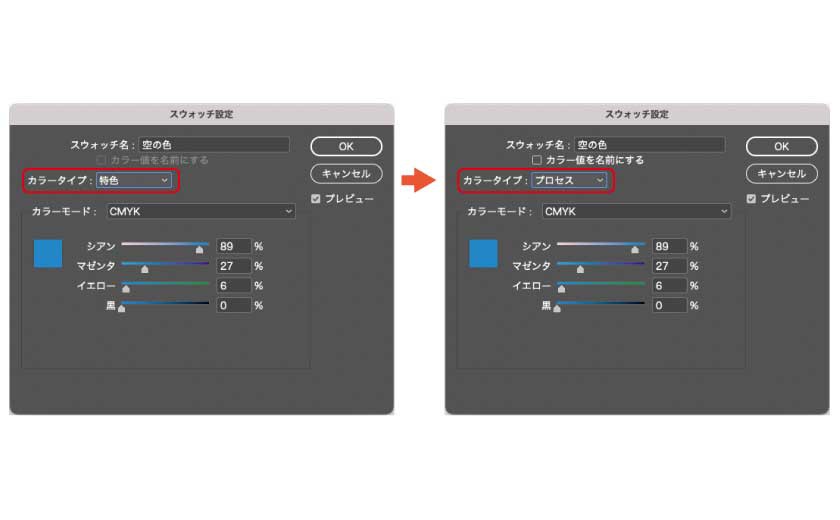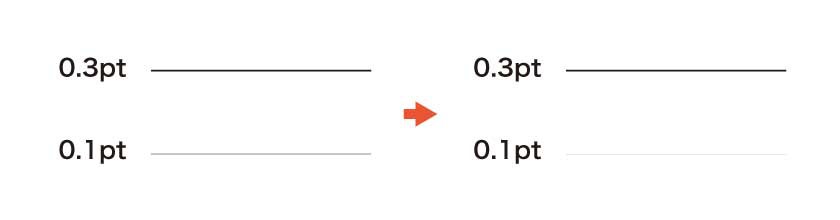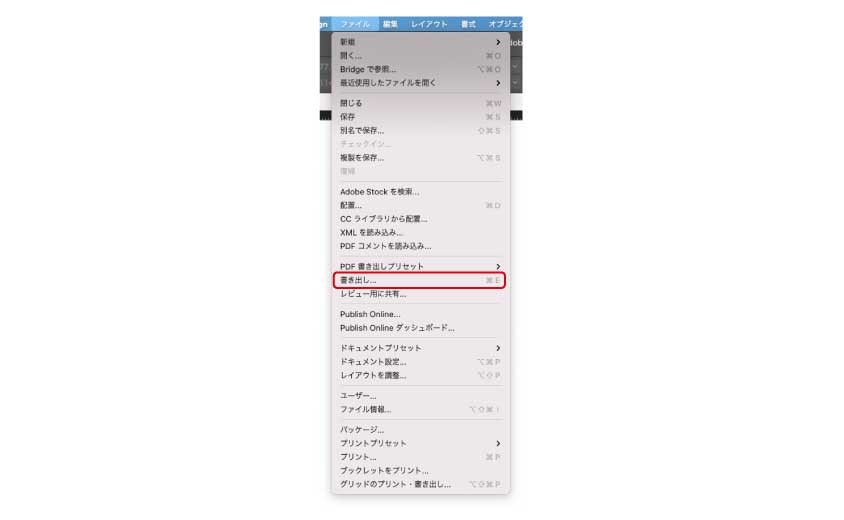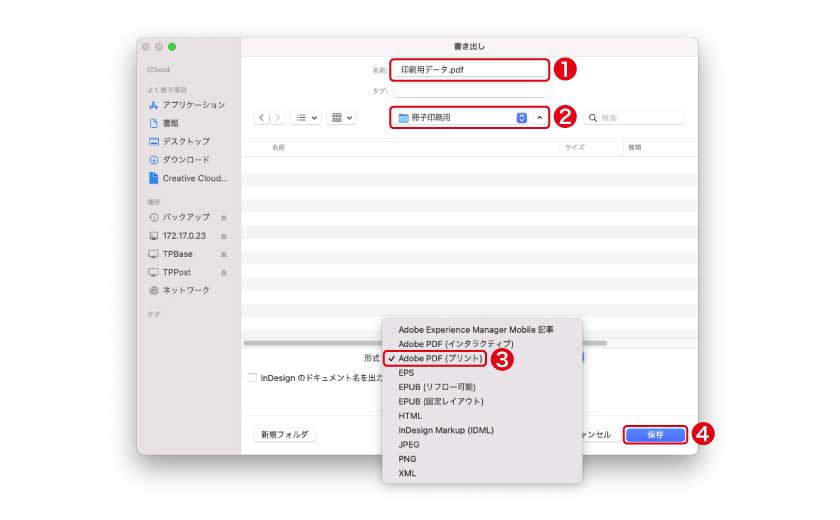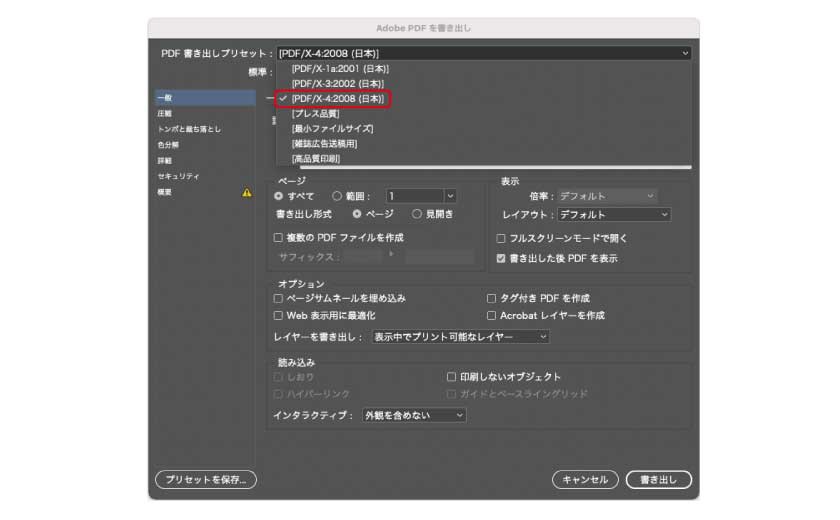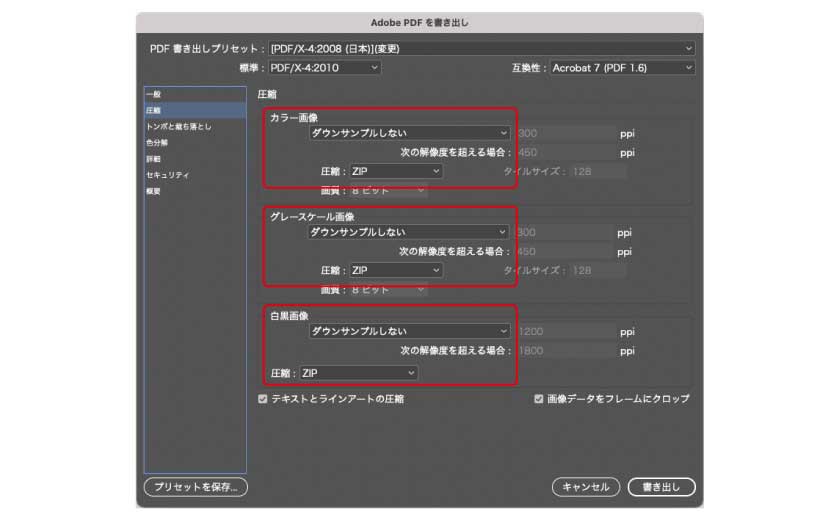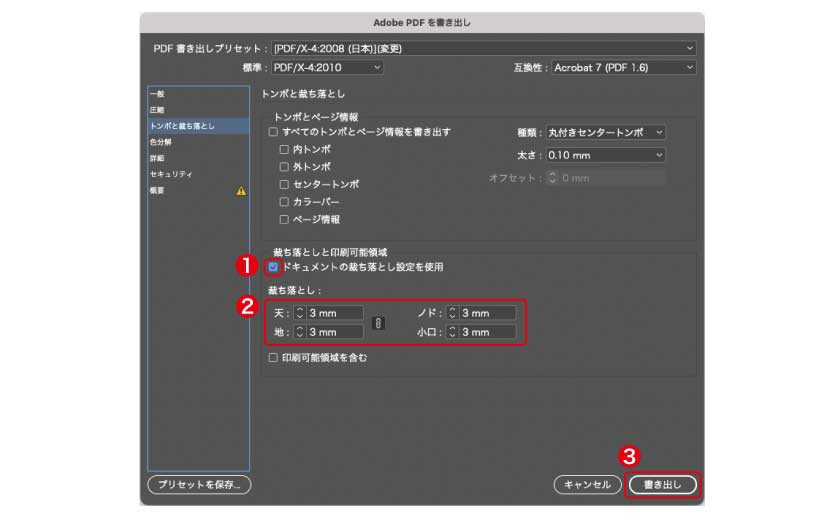データ作成ガイド
データ入稿ガイド
原稿データ作成時の注意点をご説明します。ご入稿の前にご確認ください。
ご入稿データは、できるだけPDFでの入稿をおすすめします。
- (参考)ブログ「PDFのはなし(基礎編/印刷用PDF規格)」をご覧ください。
1.ご入稿いただけるデータについて
② Microsoft Office(日本語Windows版のみ)
・Word 2010・2013・2016・2021
・Excel 2010・2013・2016・2021
・Power Point 2010・2013・2016・2021
■ 原稿データはファイルを一つのフォルダにまとめてZIP圧縮してご入稿ください。
データ作成時の注意点
1.入稿ファイルについて
- ご入稿いただくデータは、表紙のファイルと本文のファイルを分けてください。
- 表紙のファイルは「見開き」で作成してください。右綴じか左綴じかによって面付が変わります(下記参考)。無線綴じ製本の場合、表紙に背表紙(背幅)が必要となるため、「背幅を含んだ見開き」でデータを作成してください。
*背幅の計算はこちらをご覧ください
- 表紙を見開きデータで作成することが難しい場合は、弊社までご相談下さい。
- 本文のファイルは、冊子のページを開いた形の「見開き」か、1ページごとに連続する「単ページ」で作成してください。印刷用の面付けは弊社でおこないますので不要です。
*見開きとは?…本や雑誌を製本した際に向き合っている左右の2ページ
*本文は単ページでのご入稿を推奨しております。
- 本文の合計ページ数は、同一の紙を使用する場合に、無線綴じ製本の場合は2の倍数、中綴じ製本の場合は4の倍数になります。そうならない場合は、どこかに「白紙のページ」を入れていただきページ数を合わせてください。
2.冊子のページ数について
完成データが奇数ページで終わる場合、白紙のページなどを挿入して偶数ページになるように調整をお願いします。
3.塗り足しについて
IllustratorとInDesignは断ち落としを天地左右3mmずつ設定してください。Officeの場合は塗り足しが設定できないため、あらかじめページのサイズを仕上がりサイズより塗り足し分だけ大きく設定してください。
4.文字切れについて
5.ノド付近のデザインについて
ノド付近に文字や画像が配置されている場合、本を開いたときに見えにくくなってしまうため注意が必要です。
冊子のページ数によって異なりますが、ノド側には15mm〜20mm程度の空きを設けてください。
6.背幅(背表紙)について
背幅が4〜5mm以上ある冊子には本のタイトルや著者名などの「背文字」を入れていただくことも可能です。
背幅は全体のページ数や使用する用紙の種類によって変わりますので、数値の計算がわからない場合はお問い合わせください。
背幅がある場合、表紙のデータは本文とは別に作成していただく必要があります。
その際は、表紙・背表紙・裏表紙が1つになったデータを作成してください。
背幅の計算はこちら
7.ファイル名について
以下の文字はファイル名に使用しないでください。エラーの原因となります。
- 半角カタカナ(例:アカサタナ)
- 半角記号(例:!#$%&)
- スペース(例:□□□)
- 絵文字(例:😊❤️👌👍)
- 環境依存文字(例:①⦿㈱㎏)
ファイル名はページ順が分かるような名前にしてください。
データ入稿について
1.PDF作成上のご注意
・ PDFの形式は「PDF/X-1a」もしくは「PDF/X-4」で保存してください。
・ フォントは全て埋め込みもしくはアウトライン化してください。 一部、埋め込み・アウトライン化のできないフォントがございますので、その際は別のフォントに置き換えてください。
・ PDFにセキュリティは設定しないでください。
- (参考)ブログ「PDFのはなし(基礎編/印刷用PDF規格)」をご覧ください。
- 表紙を見開きデータで作成することが難しい場合は、弊社までご相談下さい。
Microsoft Office入稿について
Office(Word/Excel/Power Point)データは、オフセット印刷用にデータ変換する必要があります。弊社にてデータ変換を行う場合は、オプションとなりますので、下記の通りデータ変換料金と追加の納期をいただきます。
1.Officeデータ変換料金(オプション)
100円/ページ
通常の追加納期/1営業日
*ページが多い場合、ページ作成内容によっては通常納期より多くいただく場合がございます。
2.Microsoft Office入稿時のご注意
文字化けしているかどうかを、弊社では判断することが出来ません。
・ 外字や旧字などは文字化けを起こす場合があります。
3.入稿対応バージョン
Excel …………… 2010・2013・2016・2021
Power Point …… 2010・2013・2016・2021
4.OfficeデータをPDFに変換する方法
Officeから直接PDFを作成する方法
(※画像の解像度が220ppiに低下します。作成したPDFを開いて画像に問題がないか必ず確認してください。)
③ 「ファイルの種類」は「PDF」を選択
④ 「最適化」は「標準」を選択
⑤ 作成したPDFを確認するために「発行後にファイルを開く」にチェック
⑥ 「ツール」から「図の圧縮」を選択
フォント名の後ろに (埋め込みサブセット) と書いてあればフォントが埋め込まれている状態です。
書かれていない場合、お手数ですが別のフォントへの変更、もしくは画像化させるなどの対応をお願いいたします。
Adobe PDFを使用する場合(※有料版Adobe Acrobatが必要です)
手順①~⑫は最初の書き出し時にのみ、設定してください
すでに設定済みの場合は、①・②・③ → ⑬ ~ ⑱ の手順で書き出ししてください
⑧ 「フォント」をクリック
⑨ 「すべてのフォントを埋め込む」にチェック
⑩ 「名前を付けて保存」をクリック
Illustrator入稿について
1.Illustrator入稿時のご注意
・ 配置される画像はすべてCMYK方式で保存してください。RGBで保存されても印刷は可能ですが、その際くすんだ色合いで印刷される場合があります。
2.入稿対応バージョン
3.IllustratorデータをPDFに変換する方法
・ファイル名を付けて保存場所を選んだら、「ファイル形式」より「Adobe PDF」を選択
・「トンボと断ち落とし」の「断ち落とし」の「ドキュメントの立ち落とし設定を使用」にチェックを入れ、天地左右がそれぞれ3mmになっていることを確認
全てアウトライン化されている場合は、フォント名は表示されません。
InDesign入稿について
1.InDesign入稿時のご注意
・ 配置される画像はすべてCMYK方式で保存してください。RGBで保存されても印刷は可能ですが、その際くすんだ色合いで印刷される場合があります。
・ 特色は使用しないでください。プロセスカラーのみを使用してください。
2.IndesignデータをPDFに変換する方法
・ファイル名を付けて保存場所を選んだら、「形式」より「Adobe PDF(プリント)」を選択
・「トンボと断ち落とし」の「断ち落とし」の「ドキュメントの立ち落とし設定を使用」にチェックを入れ、天地左右がそれぞれ3mmになっていることを確認
・「書き出し」をクリック
全てアウトライン化されている場合は、フォント名は表示されません。
背幅の計算方法について
1.背幅の計算について
背幅は以下の計算式で求められます。
背幅=(本文のページ数÷2)×用紙一枚の厚み+(表紙の紙の厚さ×2)